When we install FteTrack on a machine, the install process creates a Shortcut (picture 1 below) for FteTrack Load command on User's Desktop. Later on, if you login to the machine with
different UserID than
the one we used to install the software, you will not see the Shortcut for the load command.
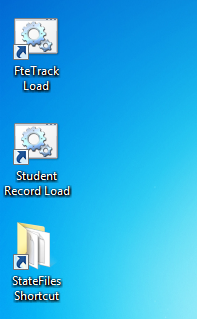 |
| Picture 1 |
If you don't see these Shortcuts on your Desktop, please
download this file, unzip and double-click on file
CreateShortcuts.cmd to create these Shortcuts on your Desktop.
Now that Shortcuts are taken care of, you login to FteTrack as an administrator (UserID fteadmin) and go to Setup FteTrack page from SETUP menu option. (Picture 2)
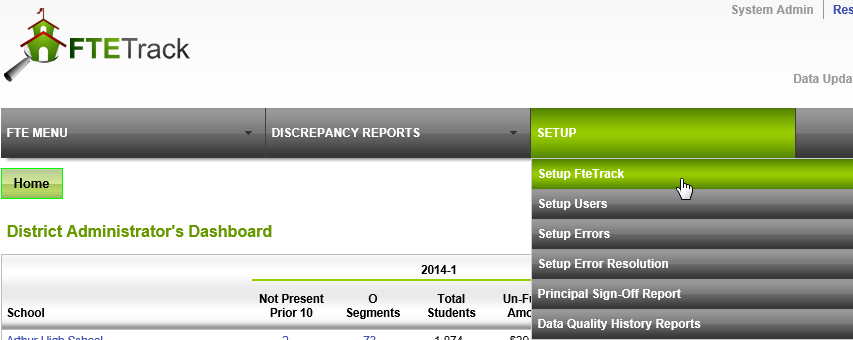 |
| Picture 2 |
Once on the Setup page, scroll down to the middle of the page. You will notice the file names FteTrack looks for and also the Folder where you need to copy these files. For example, according to the picture below (Picture 3), I would need to rename my FTE extract file to FTE.txt , my Student Class file as SCP.txt and my Teacher Class file as TeacherClass.txt and I would need to copy these three files to a folder called StateFiles on C: drive of my FteTrack server. Then, I go back to my Desktop and double-click on "FteTrack Load" shortcut on desktop to load these files.
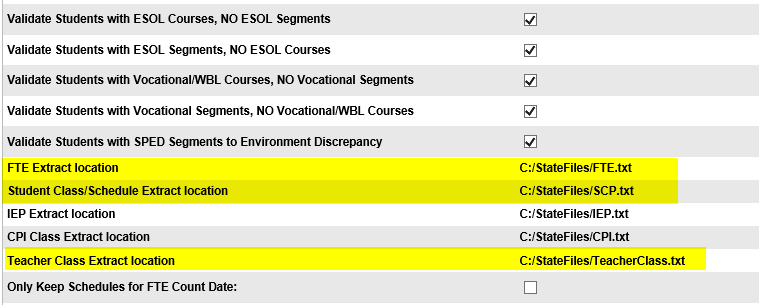 |
| Picture 3 |
After the load process has finished, you would log back into FteTrack and make sure that the "Data Updated" line on the top-right (Picture 4) of your page shows the correct date and time of your FTE extract file.
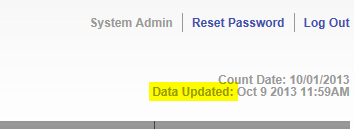 |
| Picture 4 |
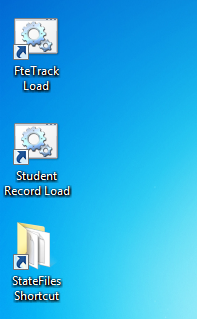
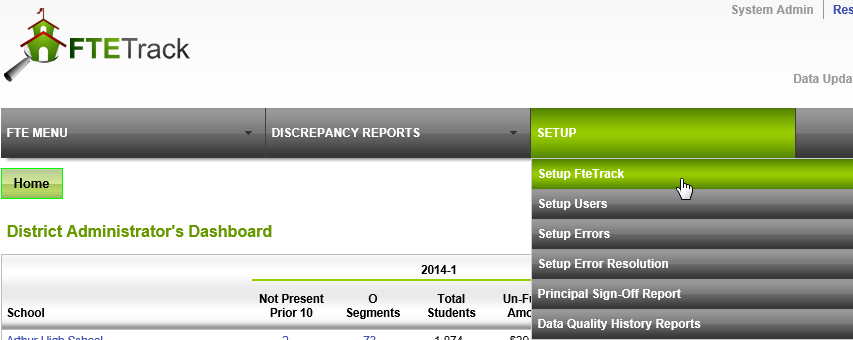
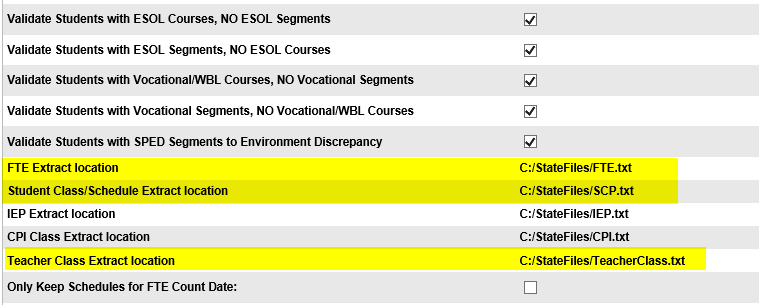
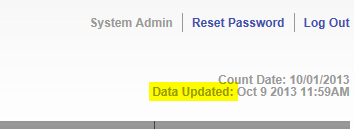

when I login to that, I don't see the same thing you see.
ReplyDelete